EC2 용량이 부족하여 확장을 해야될 때가 와서 기본값 8GiB 에서 30GiB 로 확장을 하였다. 확장은 그냥 EC2 대시보드에서 왼쪽 메뉴 중 Elastic Block Store 에 볼륨 항목으로 들어가면 확장을 할 수 있다.
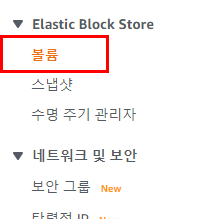
리스트에 있는 볼륨 목록에서 우클릭을 하면 아래와 같은 메뉴가 나오고, 볼륨수정을 눌러 확장을 할 수 있다.
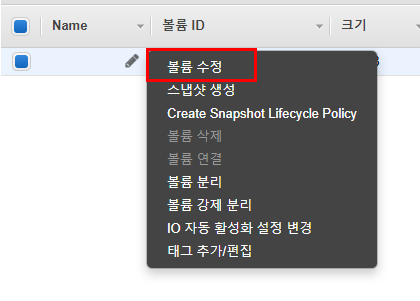
그리고 아래와 같이 원하는 볼륨 사이즈를 설정하고 수정 버튼을 눌러주면 된다. (참고로 나는 기본값 8GiB 에서 30GiB 로 변경함) 그리고 찾아보니 프리티어 계정으로 30GiB 까지 무료로 제공되니 EC2 처음 사용할 때 부터 30GiB 로 셋팅하고 사용하면 더 편할 듯 하다.
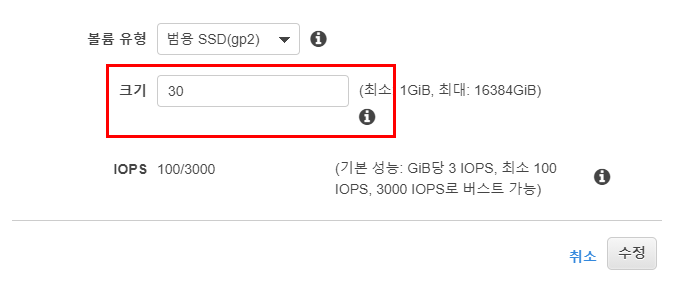
수정을 누른 뒤 볼륨 리스트에 가보면 상태열에 노란색으로 in-use - optimizing (%) 상태가 되는걸 볼 수 있다. 이게 100% 까지 완료되면 초록색으로 in-use 라고 나오며 확장이 완료된 것이다. 생각보다 시간이 좀 걸리니 느긋하게 기다리자. 끝나고 터미널로 가서 df -h 를 입력해보면 ... !!! 적용이 되어 있지 않다. ㅠㅠ
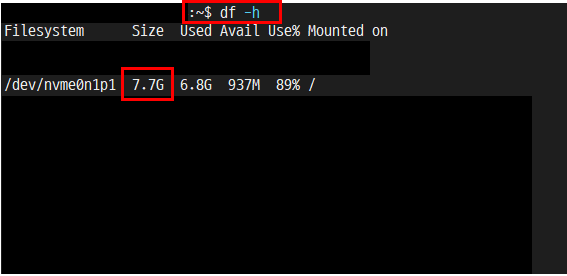
그래서 별도의 파티션 적용 작업이 필요하다. 일단 lsblk 명령어를 쳐보면 아래와 같이 30G 가 추가된 걸 볼 수 있다.
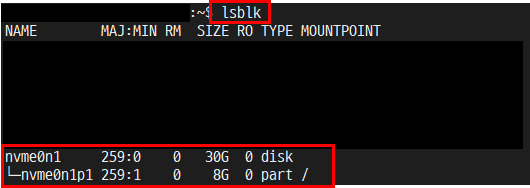
디스크는 30G 인데 / 파티션에 8G 만 할당되어 있는 걸 볼 수 있다. 일단 EBS 확장은 성공한 셈. 그럼 이제 이 확장된 EBS 를 파티션에 적용 해보자. 명령어는 아래와 같다.

터미널에 sudo growpart /dev/nvme0n1 1을 입력하면 뭔가 변경되었다고 나온다. 그리고 disk 이름 앞에 /dev 를 붙여줬는데 아무래도 df -h 명령어 결과에서 파티션 이름 앞에 /dev 가 붙어 있는걸로 봐서 /dev/{disk 이름} 으로 해줘야 되는 것 같다. (/dev 안붙이면 찾을 수 없다고 나옴) 다시 df -h 로 확인해보면 ... 그래도 적용이 안되어있다 ㅠㅠ

찾아보니 하나 더 해줘야 하는게 있었다.

이번엔 아까 growpart 명령어에서 인자값으로 썼던 디스크 이름과는 달리 파티션 이름을 써줘야 한다. df -h 에 나오는 이름 그대로 써주면 된다. 다시 df -h 로 파티션 내역을 확인해보자
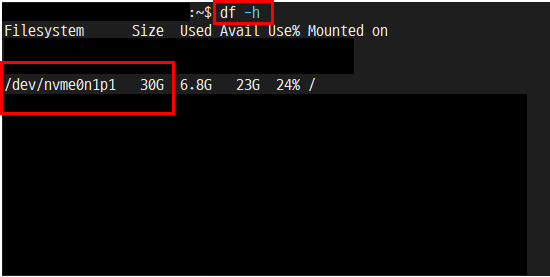
잘 적용되어있는걸 확인할 수 있다.
EBS 확장 끝 !!
'컴퓨터 > 팁' 카테고리의 다른 글
| M1 맥북프로에 4K + 2K 듀얼모니터 사용하기 (2) | 2022.05.14 |
|---|---|
| Windows 10 Home 에서 WSL2로 Docker(도커) 사용하기 (0) | 2021.02.13 |
| PC(윈도우) 에서 이모지 편하게 입력하기 (0) | 2020.03.04 |
| 내 컴퓨터(탐색기) 에서 파일 확장자 나오게하기 (0) | 2017.07.28 |
| 워크래프트3 공유기 설정해서 배틀넷 방 만들기 (4) | 2017.07.08 |



